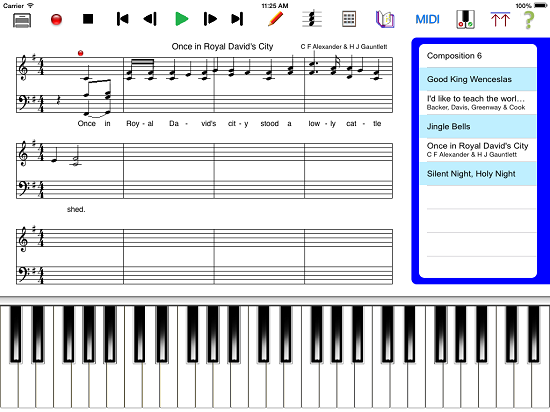Questions and Answers |
The ShareMonitor iPhone® Application |
|
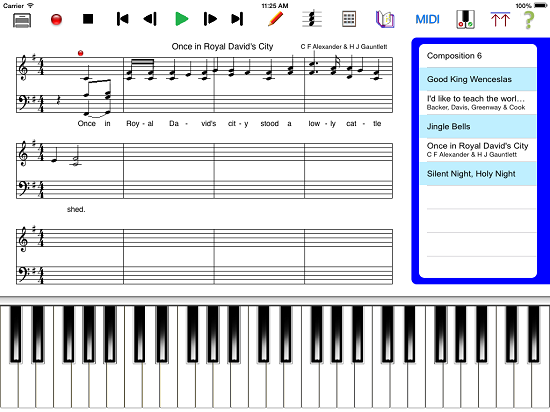 |
Question |
|
Answer |
MusicWriter is unresponsive / behaving oddly? |
|
Although MusicWriter is simple to use and very stable, it is, in fact, a very complex program. If you are
having any sort of problems with MusicWriter the first thing you should try is closing the app and restarting it, this can resolve
many issues, which are normally related to memory problems. This is achieved by double-clicking the home button on your iPad, then
sliding up the minimised MusicWriter view to shut down the app(same as you would shut down any other app running on your iPad).
Then restart the app by tapping the MusicWriter icon. All being well you should find that this has resolved the issue. |
How do I join notes? |
|
Notes can be joined by simply selecting the
note you want to join FROM with the cursor. Then 'hold' the music sheet still by pressing one finger anywhere on the music
sheet. Then, using a second finger, do swipe-right action from the body of the note you want to join from, to the body of the
note you want to join to, a sort of 'join-the-dots' action, if you will. When you release your finger you should see a join
between the two notes appear. 16th Notes will produce a double bar join, 8th Notes will produce a single bar join, all other
joins will appear as an arc between the two notes. To remove a join, do the same thing but swipe-left, and the join will be
removed. It takes a bit of practice, but you should find it quite easy once you get the hang of it. |
Who is the MusicWriter iPad app aimed at? |
|
Anybody of any age who would like to learn to read music, while having fun at the same time. It is the
perfect tool to assist music teachers in helping their pupils understand the confusing aspects of music. It is also a great
lightweight app for music writers to put down their music writing ideas quickly and create songs, where all they have to hand
is their iPad. We are improving the app all the time, and still have many new functions that we would
like to add, which will enhance the app further. |
Can I save the songs that I create on MusicWriter? |
|
Yes. The data for the song you create takes up very little space, as a result you can save dozens or
possibly hundreds of songs on MusicWriter. |
Can my finished songs/compositions be printed off or sent by email as a document. |
|
Yes. MusicWriter can print off any song/composition using an AirPrint compatible printer. Alternatively,
you can send a composition in an email to yourself or a friend as a PDF document. |
Can I edit a song/composition once it has been completed? |
|
Yes. Time can be inserted or removed anywhere in the composition, as required, and notes easily removed
or inserted where necessary. |
How do I delete a composition? |
|
To delete a composition simply display the composition list (blue slide-in), select the song/composition
that you wish to delete, then swipe to the right. This should display a delete button, tap the delete button and the song/composition
should be deleted (note: this action cannot be undone). |
How do I delete a note? |
|
To note can be deleted when in 'edit' mode (yellow slide-in is displayed). Simply select the note, so
that the cursor is immediately above the note that you want to delete. Then tap the 'delete note' button, which is in the
bottom center location on the yellow slide-in (note: where multiple notes exist at the selected point, they will be deleted
one note at a time, last note added will be deleted first) |
How long can a single song/composition be? |
|
A single song/composition can be up to approximately 1 1/2 minutes long, or a single page. Longer compositions
can be created by writing subsequent pages on a new composition sheet. |
Can I write more than one note in one position to create chord sounds? |
|
Yes by moving back onto the location you want to add a note to and simply use the piano keyboard to
add a note. |
How do I get the Pitch Detector function to work? |
|
Start a new SongHide the KeyboardPress the Record button(red button)While MusicWriter is in recording mode whistle a tune, or hold the iPad microphone near
an instrument and notes should appear on the music sheet. When you stop recording the Pitch Detector
function will be disabled to prevent unwanted changes to the loaded composition.
NOTE: When you first installed MusicWriter the system should have asked you if you wanted to allow MusicWriter to
use the microphone. If you replied NO then this will stop the Pitch Detector function from working which may mean
you need to delete and re-install MusicWriter if you want the Pitch Detector function to work.
|