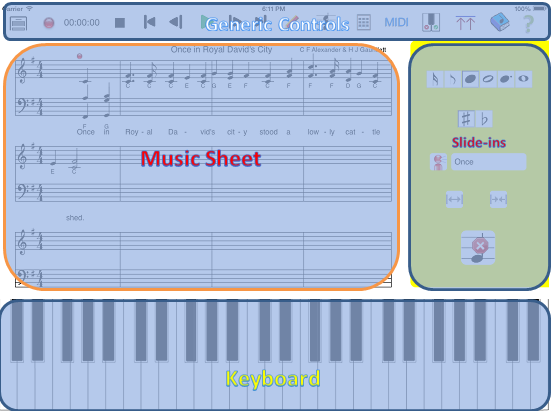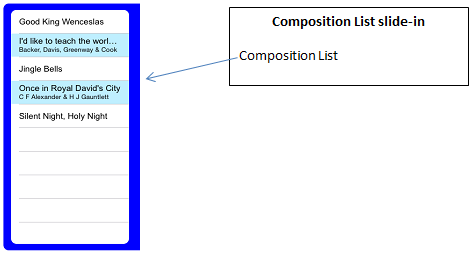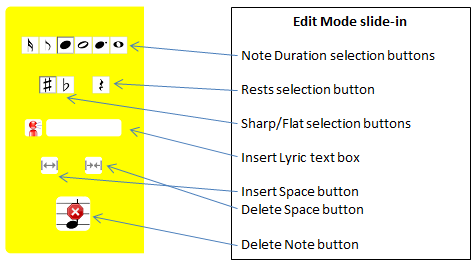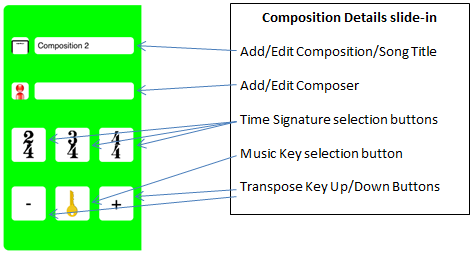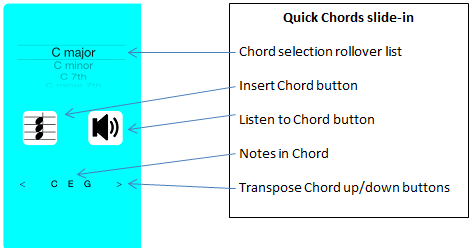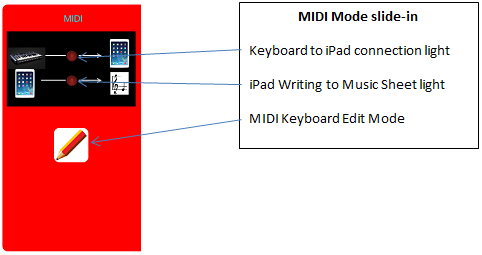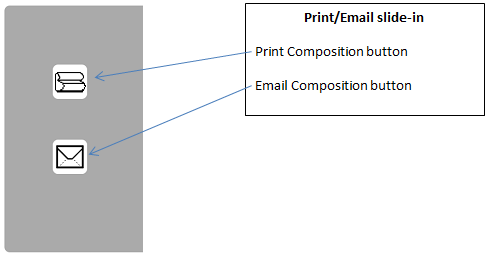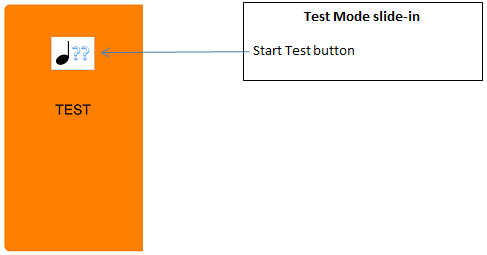MusicWriter – User Manual |
Welcome to the MusicWriter iPad/iPhone app.
We hope that, although the app has a very wide range of function, you will find the app very intuitive and easy to use. |
Index |
- Overview – The MusicWriter song sheet, keyboard, slide-ins, modes, controls and the cursor
- Creating a new MusicWriter composition
- Saving your work
- Playing back a composition
- Moving around the composition
- Changing to another composition
- Deleting a composition
- Adding notes to the composition ‘Record’ method
- Adding notes manually to the composition ‘Edit Mode’ method
- Adding notes to the composition using the 'Quick Chords' function.
- Adding notes via the Pitch Detector function
- Adding notes to the compositon from an external MIDI Keyboard in ‘MIDI Mode’
- Changing the note duration
- Switching between sharp # and flat b notes
- Creating note joins
- Inserting rests
- Adding song lyrics
- Inserting space in the composition
- Deleting space from the composition
- Deleting a note
- Adding/Editing the composition/song name
- Adding/Editing the composition/song composer name
- Changing the time signature
- Changing the music key
- Changing the playback speed
- Displaying/hiding note labels
- Printing your composition
- Sending your compositon by email
- Test how well you know the notes with ‘Test Mode’
|
Overview – The MusicWriter song sheet, keyboard, slide-ins, modes, controls and the cursor Index |
MusicWriter has 4 distinct display areas |
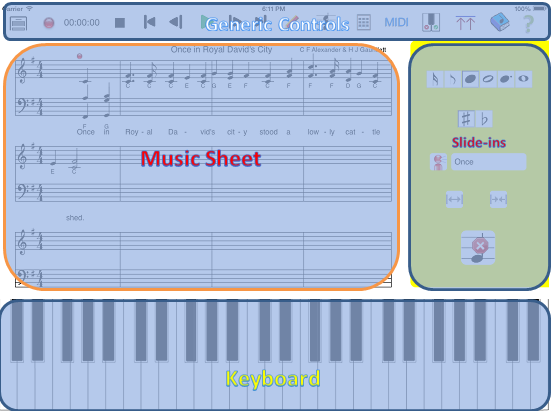 |
- A music sheet that displays the currently loaded composition/song at all times
- A piano keyboard which is the main method notes are played and/or added to the composition
- Generic controls at the top of the screen
- Slide-ins section, to the right of the screen, where different slide-in 'Modes' are displayed
|
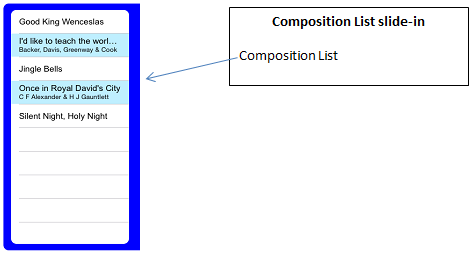 |
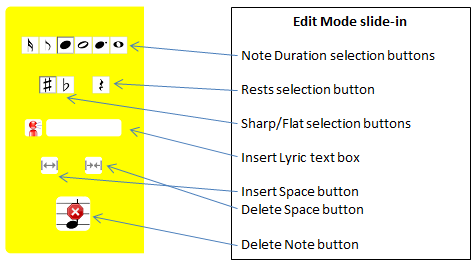 |
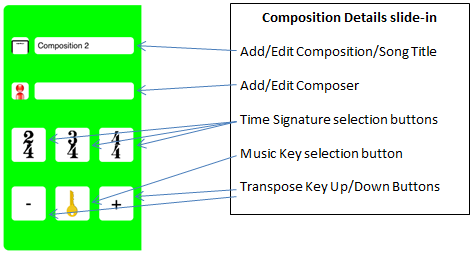 |
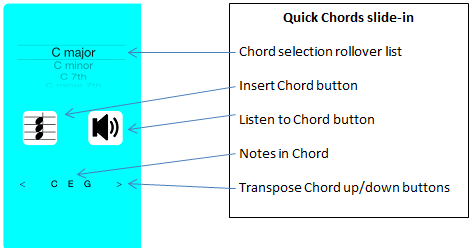 |
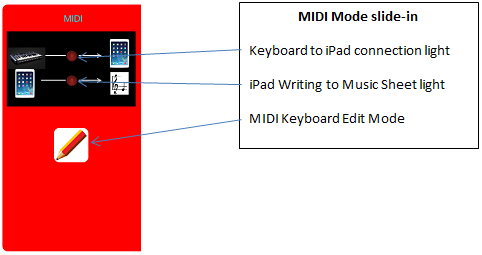 |
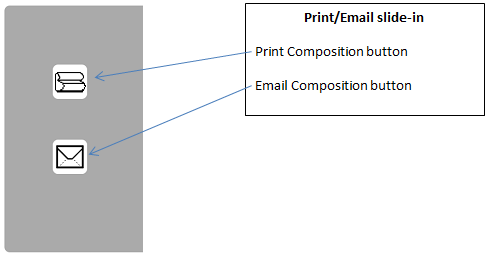 |
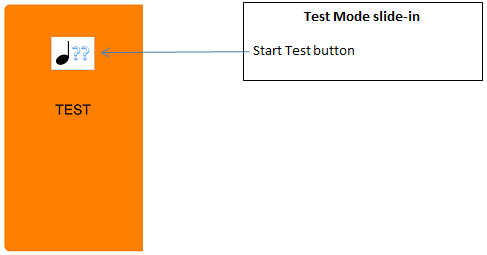 |
PLEASE NOTE: All music writing is done when holding your iPad/iPhone in LANDSCAPE mode. The PORTRAIT view is only used for
displaying the music that you have created for the purposes of playing on a real piano etc. |
All the controls are of a ‘grapical’ nature, with no words in any particular language, to try and make the app as universally
usable, by speakers of any language, as possible. After the ‘New Composition’ button, the ‘Record’ and ‘Playback’ controls are similar
in nature to most tape recorders, with ‘Record’, ‘Stop’, ‘Go to Start’, ‘Step Back’, ‘Play’, ‘Step Forward’ and ‘Go to End’ buttons
in that order. The buttons after that are for selecting the different ‘Modes’ available, which are ‘Edit Mode’, ‘Quick Chords’,
‘Composition Details’, ‘Composition List’, ‘MIDI Mode’, ‘Test Mode’, and ‘Print/Email Mode’. Tapping each of these ‘Mode’ buttons
will display a color-coded slide-in with additional controls related to the mode selected. Tapping the same ‘Mode’ button a second
time will hide the displayed slide-in. Controls related to the Pitch Detector function are hidden behind the Keyboard, as the Pitch
Detector is only available when the keyboard is hidden and recording. The cursor is a red dot that is displayed above the position
selected within the music sheet. You can position it anywhere on the music sheet simply by tapping the music sheet at the required
location. When a composition is being recorded, or played back, the cursor moves along the top of each stave to show you where it is
in the song. |
Creating a new MusicWriter composition Index |
You can create a new composition/song at any time by tapping the ‘New Composition’(icon) icon. If the current composition has been edited you will be asked if you want to save the changes to that composition. |
Saving your work Index |
It is recommended that you save your work on a regulare basis, every 15 minutes or so, to avoid losing your work in the case of the app crashing or becoming unresponsive. While every effort has been made to ensure that the app is stable, the occaisional problem can occurr.
To save your composition/song simply hide any slide-in, that is currently showing, and tap the green ‘Save’ button
(Note: If you go to a different composition, from the one currently displayed, you will automatically be prompted to save your composition). |
Playing back a composition Index |
To play back the currently loaded composition go to the start of the composition, if it is not already at the start, by pressing the ‘Go to Start’ button. Then tap the green ‘Play’ button. The composition will play the notes on the music sheet, until the end of the notes are reached, or until the green ‘Play’ button is tapped again, or the black ‘Stop’ button is tapped. |
Moving around the composition Index |
The most simple way of moving around the composition is by simply tapping the music sheet at the point that you want to go to. The cursor (red dot) will move to the position you have selected.
The location can also be controlled using the ‘Generic’ controls at the top of the screen to ‘Go to Start’, ‘Step Back’, ‘Step Forward’ or ‘Move to End’.
(Note: If you use ‘Step Forward’ or ‘Step Back’ to move through the composition/song, the notes at the cursor location will play as you move onto them) |
Changing to another composition Index |
To load another composition display the ‘Composition List’ (blue slide-in) and tap the name of the composition/song that you want to load. If the current composition has been edited you will be asked if you wish to save your changes. Click ‘Yes’ if you want to save the changes. |
Deleting a composition Index |
If you wish to delete a composition/song. Display the ‘Composition List’ (blue slide-in), select the composition you want to delete and swipe to the left. A red ‘Delete’ button should appear. Tap the ‘Delete’ button to delete the composition and remove it from the list(Note: this action cannot be reversed). |
Adding notes to the composition ‘Record’ method Index |
Notes can be ‘recorded’ on to a new composition, or at any point in an existing composition. With the keyboard displayed, tap the ‘Record’ button (red dot at the top of the screen). While the cursor is moving play the notes you require on the piano keyboard on the screen. Tap the ‘Record’ button again, or the ‘Stop’ button to stop recording. |
Adding notes manually to the composition ‘Edit Mode’ method Index |
You can create a composition/song, or edit a particular point in the composition, by adding notes manually. To do this ensure that the on-screen piano keyboard is displayed, then display the ‘Edit Mode’ slide-in (yellow slide-in) by tapping the ‘Pencil’ icon at the top of the screen.
This puts MusicWriter into ‘Edit Mode’. Notes played on the on-screen keyboard will be added to the current composition/song at the location of the cursor.
Having the ‘Edit Mode’ slide-in showing also gives you access to change the note duration, sharp or flat selection, rests, insert space, delete space and delete note buttons. |
Adding notes to the composition using the 'Quick Chords' function Index |
You can quickly add chords to your composition using the Quick Chords function. This allows you to select, hear and insert
chords into your composition wherever you wish. First press the Quick Chords button, which looks like several notes on a music sheet,
to display the Quick Chords(light blue) slide-in. The chord of C will be displayed, and the notes in the chord will be shown in the
label at the bottom of the slide-in. You will also see 3 or 4 green cursors on the on screen keyboard, showing you how the chord is
played. There is a rollover list, with which you can select the chord you require. Listen to the chord by tapping the right hand
button. Then insert the chord using the left hand button. There are also now two small arrows, on the Quick Chords slide-in, which
allow you to transpose the chord to other parts of the keyboard. |
Adding notes via the Pitch Detector function Index |
With the Pitch Detector function notes can be created on the music sheet by whistling a note/tune, or by placing your iPad/iPhone near a real music source.
Create a new composition, or load an existing composition. Hide the keyboard, then tap the ‘Record’ button once. The label at the bottom of the screen will turn red and change to ‘Pitch Detector: Active’. While the cursor is moving in ‘Record Mode’ notes heard by the iPad/iPhone microphone will be translated to the nearest real note and applied to the composition at the point the cursor has reached.
As each note is recognized, the actual pitch picked up should be displayed at the bottom of the screen, along with the note that it has been resolved to.
When you want to stop recording tap the ‘Record’ button again, or tap the ‘Stop’ button.
(Note: the sound source has to be fairly loud to overcome the noise threshold set. This is to avoid sounds picked up from ambient noise) |
Adding notes to the compositon from an external MIDI Keyboard in ‘MIDI Mode’ Index |
Compositions/Songs can be created using an external MIDI keyboard, attached to your iPad/iPhone using a Camera Connection Kit (available from Apple).
This has been tested using a M-AUDIO Oxygen 25 MIDI keyboard, and with the same keyboard running through a powered USB hub. It is recommended to use a powered USB hub as the power will be drained from your iPad/iPhone after a while, if one is not used.
Connect your iPad to your Camera Connection Kit, then connect your MIDI keyboard to the other end of the Camera Connection Kit (Note: various MIDI setups may be used/work according to your individual needs, a lot of useful advice on setting up your MIDI keyboard and attaching it to an iPad is available online. This can involve a lot of trial and error until you find a setup that works)
On your iPad/iPhone open MusicWriter and tap the ‘MIDI’ icon. This should take MusicWriter into ‘MIDI Mode’ and display the red slide-in.
If you now play keys on your MIDI keyboard one of the red lights should be flashing, in response to your keyboard presses.
(Note: if you are having trouble getting the expected response from MusicWriter, when you play keys on your MIDI keyboard, try opening another sythesiser app on your iPad e.g. Sunrizer. If you can get Sunrizer to respond to your MIDI keyboard then MusicWriter should also work. If Sunrizer fails to work then there is a connection problem. Please research online to resolve this type of issue, as the best information for resolving this sort of issue can be found there. Please do not contact us in relation to connection issues, as we are not experts in resolving this sort of issue)
Create a new composition by tapping the ‘New Compositon’ button. Tap the ‘Record’ button to start recording notes. When you play notes on your MIDI keyboard the second red light on the red MIDI slide-in should flash, and the notes you press should appear on the music sheet.
Tap the ‘Record’ button again, or tap the ‘Stop’ button, to stop applying notes to the music sheet.
You can also ‘edit’ the music sheet from your MIDI keyboard by selecting the location on the music sheet, then tap the ‘Edit’ button on the red MIDI slide-in. Notes that you play on your MIDI keyboard will be applied to the music sheet at the current location in the composition, indicated by the cursor.
(Note: note duration in ‘MIDI Mode’ is automatic. The notes applied to the music sheet will have the duration set according to how long you press the key on your MIDI keyboard) |
Changing the note duration Index |
In ‘Edit Mode’ (yellow slide-in) select the note duration you want your next note to be. Each note that is applied after that will have the duration that you have selected.
(Note: while every effort has been made to aquite an authentic piano sound, all the piano notes played during playback in MusicWriter, have the same duration. So playback through MusicWriter may not sound exactly as expected) |
Switching between sharp # and flat b notes Index |
The ‘black notes’ on the piano may be displayed as either a sharp # or a flat b. In ‘Edit Mode’ (yellow slide-in) tapping the sharp button # will display all black notes as sharps #, on the music sheet, or, alternatively, tapping the flat b button will display all black notes with their flat b notation. |
Creating note joins Index |
Select the note that you want to create a join from. Then lock the scrolling motion of the Music Sheet by
holding 1 finger down. Then using a second finger swipe-right in a motion that 'joins-the-dots' of the two notes that you want to join.
When you release your second finger you should see a join appear between the two notes. Remember to save your changes when you are
finished to ensure your work is not lost. |
Inserting rests Index |
In ‘Edit Mode’ (yellow slide-in) selecting the ‘Rest’ button will denote the following notes added/played as rests, having the duration of the note duration currently selected, adding them at the current cursor location. De-select the ‘Rest’ button to stop adding rests to the music sheet. |
Adding song lyrics Index |
In ‘Edit Mode’ (yellow slide-in) select the location on the music sheet that you wish to add a lyric to. Enter the lyric, normally only one or two words, into the text box on the yellow slide-in. Hide the keyboard. The lyric should be applied to the music sheet.
If you use ‘Step Forward’ to step through the composition, with the yellow slide-in displayed, each lyric should appear in the text box, as you move onto it. |
Inserting space in the composition Index |
In ‘Edit Mode’ (yellow slide-in) select the location in the music sheet that you wish to insert space. Tap the ‘Insert’ button once. This will insert a time segment at the selected location, and all notes after that location will be moved forward slightly.
(Note: There is a delay on this operation, which means it will be a few seconds before further inserts can be made. This is to prevent problems from occurring during the realignment of the notes) |
Deleting space from the composition Index |
In ‘Edit Mode’ (yellow slide-in) select the location in the music sheet that you wish to delete space. Tap the ‘Delete Space’ button once. This will remove a time segment at the selected location, and all notes after that location will be moved backward slightly.
(Note: this operation will also delete any notes that exist on the deleted time segment)
(Note: There is a delay on this operation, which means it will be a few seconds before further deletes can be made. This is to prevent problems from occurring during the realignment of the notes) |
Deleting a note Index |
In ‘Edit Mode’ (yellow slide-in) select the location in the music sheet of the note that you wish to delete. Tap the ‘Delete Note’ button once. This will remove a note at the selected location.
(Note: notes are deleted one at a time, in the reverse order of which they were originally applied)
(Note: There is a delay on this operation, which means it will be a few seconds before further deletes can be made. This is to prevent problems from occurring during the realignment of the notes) |
Adding/Editing the composition/song name Index |
In ‘Composition Details’ (green slide-in) enter your composition/song name into the ‘Composition Name’ text box. Hide the keyboard. You should see the composition/song name change to that which you have entered. |
Adding/Editing the composition/song composer name Index |
In ‘Composition Details’ (green slide-in) enter your composer into the ‘Composer’ text box. Hide the keyboard. You should see the composer change to that which you have entered. |
Changing the time signature Index |
In ‘Composition Details’ (green slide-in) select the time signature you require from the 2/4, 3/4 or 4/4 buttons. After a few seconds you should see that the time signature has changed on the music sheet.
(Note: remember that this change, like all others, needs to be saved. Otherwise the composition will revert back to its old time signature next time that it is loaded) |
Changing the music key Index |
In ‘Composition Details’ (green slide-in) tap the ‘Music Key’ button. This will display another slide-in with a selection of music keys to select from. Tap the music key that you wish to change to. After a few seconds you should see that the music sheet has updated to reflect the music key that you have selected.
Use the + and - keys on the Composition Details slide-in to shift the key up or down a semi-tone at a time. |
Changing the playback speed Index |
With all slide-ins hidden, you should see a slider control displayed (keyboard should be hidden in iPhone). Changing the slider value to the right will make the playback speed faster. Changing the slider value to the left will make the playback speed slower. |
Displaying/hiding note labels Index |
With all slide-ins hidden, you should see the ‘Display Note Labels’ switch. Moving the switch to the right will display note labels under each note on the music sheet. Moving the switch to the left will hide the note labels. |
Printing your composition Index |
Your current composition/song can be printed at any time by going to the ‘Print/Email’ grey slide-in and tapping the ‘Print’ button.
(Note: you need to be connected to a compatible ‘Air Print’ printer in order to be able to print from your iPad) |
Sending your compositon by email Index |
Go to the ‘Print/Email’ grey slide-in. Tap the ‘Email’ button, a standard email screen should be displayed. Enter the email address that you wish to send your composition to and click send. An A4 size PDF copy of your composition/song will be sent to your selected email address. |
Test how well you know the notes with ‘Test Mode’ Index |
With the composition loaded that you want to use for your test, and the piano keyboard showing, go into ‘Test Mode’ (orange slide-in). Tap the ‘Start Test’ button. The cursor will move the first note in your composition and start flashing. Play the note on the keyboard that you believe matches the currently selected note. If you have played the correct note it will sound right, if you have chosen the wrong MusicWriter will play the ‘correct note’ as well as the note that you selected. This will ‘sound wrong’ to let you know that you have made a mistake.
When you reach the end of the composition you will be given a percentage score to show you how well you did. |
|
Thank you for purchasing MusicWriter, I hope that you will enjoy using it for as many hours as I spent making it, which I believe is over 2000 hours.
If MusicWriter does not come up to your expectations, for any reason, feel free to write to me at: support@arkapplications.co.uk with your feelings and I will do my best to improve the app where I can.
Best regards,
Phillip Holmes (Director – Ark Applications Ltd) |